Android의 Gmail 앱에서 새 메일을 받더라도 알림이 오지 않거나 또는 앱을 시작하지 않으면 메일이 수신되지 않는 등의 증상이 발생할 수 있습니다.
이대로는 자주 이메일 앱을 실행하지 않으면 새 메일을 확인할 수 없으며, 중요한 이메일을 놓칠 위험도 있습니다.
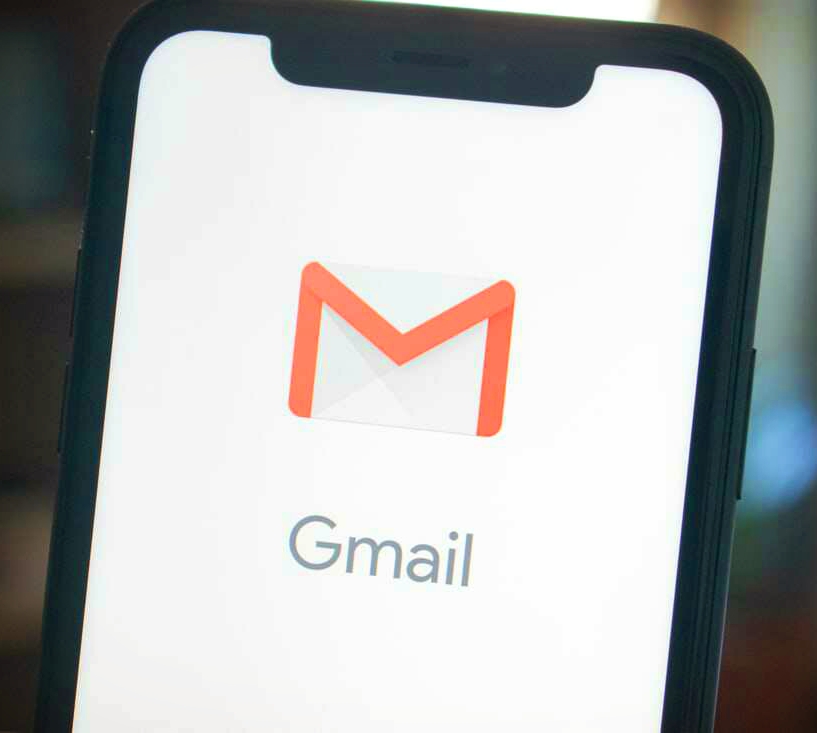
대처1 : 앱에서 알림 설정을 확인
우선 Gmail 앱에서 기본 통지 설정을 확인합니다.
※ 앱의 알림을 허용
1) Gmail 앱을 시작합니다.
2) 메인 화면의 왼쪽 상단에 있는 메뉴 아이콘을 누릅니다.
3) 화면 왼쪽에 사이드바가 표시됩니다. '설정'을 누릅니다.
4) '일반 설정'을 누릅니다.
5) '알림 관리하기'를 누릅니다.
6) '알림 표시' 및 '메일'의 설정을 선택합니다.
7) 화면 하단의 '고급 설정'을 누른 뒤 '알림 도트 허용'을 선택합니다.
※계정별 알림 설정
1) Gmail 앱을 실행하여 왼쪽 상단 메뉴 아이콘을 누릅니다.
2) 사이드바가 표시되면 '설정'을 누릅니다.
3) Gmail 계정 이름을 누릅니다. 여러 계정을 사용하는 경우 모든 계정에 대한 설정을 해야 합니다.
4) 계정 이름을 누른 후 '통지'를 누릅니다.
5) '모두'를 선택합니다.
6) 이어 '받은 편지함의 통지'를 누릅니다.
7) '메일 동기화'를 눌러 동기화를 활성화합니다. '지난 30 일' 또는 '모두' 중 하나를 선택하십시오. 사서함에 메일의 수가 많은 경우는 '지난 30 일'을 선택하는 것이 추천합니다.
8) 이전 화면으로 돌아가 '통지 관리'를 누릅니다.
9) '알림 표시'를 선택합니다.
10) '고급'을 누른 뒤 본인이 원하는 대로 통지 방법을 선택합니다.
대처2 : 앱을 최신 버전으로 업데이트하기
Gmail 앱 버전이 최신으로 되어 있는지 확인하고 만약되어 있지 않으면 앱의 업데이트를 수행하십시오.
그리고 스마트폰 본체의 시스템도 최신 버전으로 업데이트하십시오.
대처3 : 동기화 설정하기
메일 계정 동기화가 제대로 이루어지고 있지 않을 가능성이 있습니다. 다음 단계에서 한 번 동기화를 해제한 후 다시 켜보십시오.
1) '설정'을 엽니다.
2) '계정 및 동기화'를 누릅니다.
스마트폰에 연결된 계정 목록이 표시됩니다.
3) Gmail에서 사용하는 Google 계정을 선택합니다.
4) '계정 동기화'를 누릅니다.
5) 「Gmail」항목을 찾고 스위치를 해제합니다.
6) 스위치를 해제한 후, 몇 분 기다립니다.
7) 다시 스위치를 ON하고 설정 화면을 닫습니다.
대처4 : 스마트폰의 전원관리 기능을 사용하지 않는다
스마트폰의 절전 기능과 배터리 앱이 작동하여 Gmail 앱 알림이 제대로 이루어지지 않을 수 있습니다.
대처5 : 앱의 캐시 삭제
Gmail 앱 캐시를 삭제하면 개선될 수 있습니다.
대처6 : Google 계정을 다시 등록
스마트폰에 등록된 Google 계정을 일단 삭제하고 다시 로그인하여 문제가 해결될 수 있습니다.
'생활정보' 카테고리의 다른 글
| 2022년 제59회 변리사 시험 원서접수 (0) | 2022.02.06 |
|---|---|
| 2월3일부터 코로나19 검사 변동사항 (0) | 2022.02.02 |
| 코로나 감염증상 부작용 백신부작용 (0) | 2021.12.28 |
| 영어표현 가을 Fall과 Autumn 사용법 (0) | 2021.12.27 |
| 40대 눈 건강 체크 (노안, 녹내장, 백내장, 황반변성) (0) | 2021.12.22 |




댓글